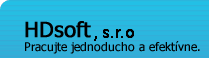Dôležité odkazy
Neviete si s niečím poradiť?
Prečítajte si sekciu FAQ alebo nám napíšte na jeden z uvedených kontaktov.
Na tejto stránke nájdete program pre vystavovanie faktúr, program pre skladovú evidenciu, programy pre vedenie účtovníctva a rôzny freeware. Programy sú určené pre malých a stredných podnikateľov (alebo firmy) a pre domácich používateľov.
Návod na inštaláciu programu PrimoPDF a nastavenie tlače do súboru
Programy Invoice a Invoice: Business podporujú export do PDF priamo a teda pre tieto programy tento návod nie je potrebný. Návod je vhodný ak chcete exportovať do PDF tlačové zostavy napríklad z programov Element - JedUct, Element - PodUct, ...

Postupujte krok po kroku pomocou obrázkov a budete môcť bezproblémov vytláčať zo všetkých programov do PDF súboru. Takýto súbor si môžete prezrieť napríklad pomocou programu Adobre Acrobat Reader alebo Foxit Reader .
1) Navštívte stránku programu PrimoPDF a stiahnite si inštalačku programu (na stránke kliknite na DOWNLOAD NOW) .
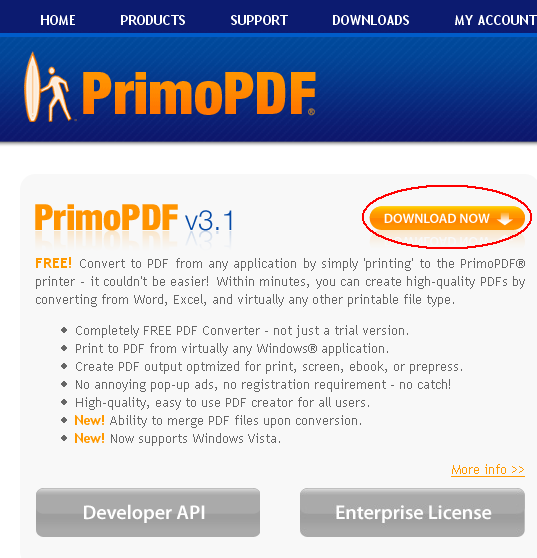
2) Zobrazí sa vám stránka odkiaľ môžete program stiahnuť (na stránke kliknite na Download Now) .
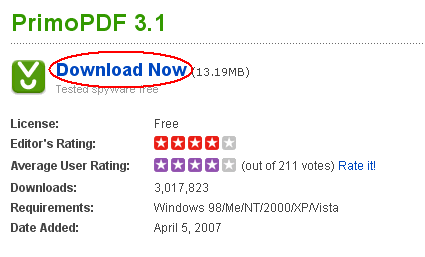
3) Počkajte kým sa vám inštalačka stiahne a následne ju spustite.
4) Zobrazí sa vám nasledovné okno, pomocou ktorého program nainštalujete. Na každom okne stlačte tlačidlo, ktoré je zakrúžkované.
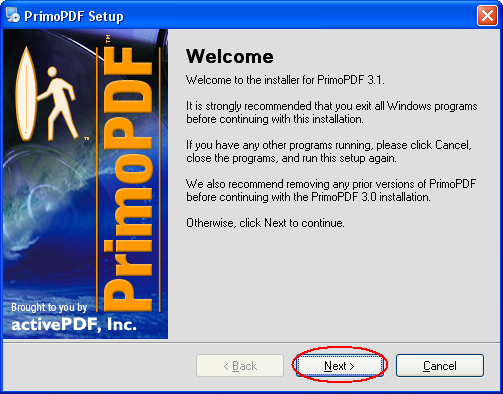
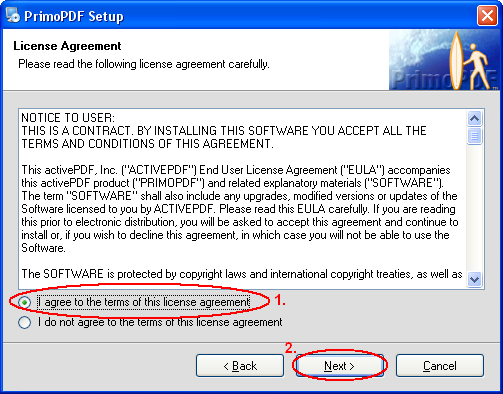
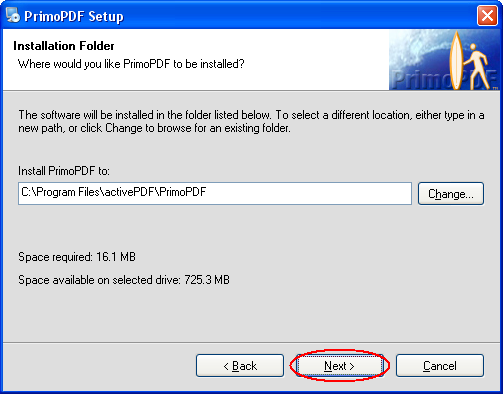
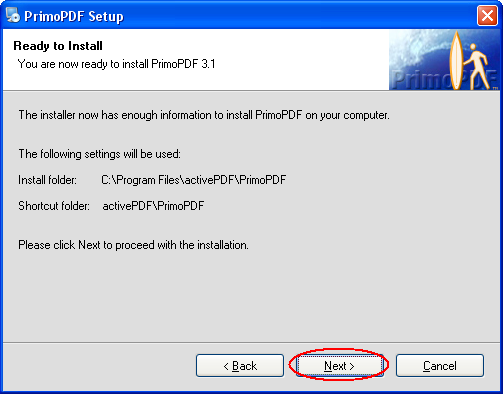
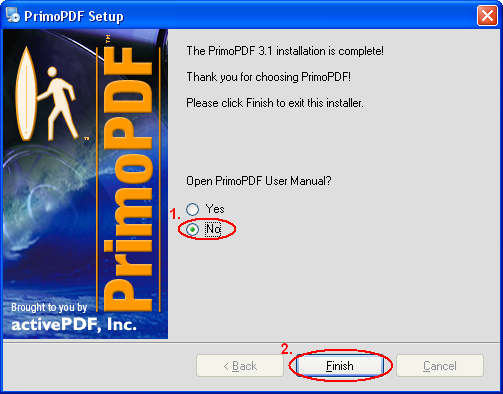
5) Program máte nainštalovaný a vytvorila sa vám virtuálna tlačiareň.
Vo Windowse choďte do Ovládacieho Panela (Control panel) a kliknite na poločku Tlačiarne a faxy (Printers and Faxes).
Ovládacie panely nájdete v ponuke Štart .
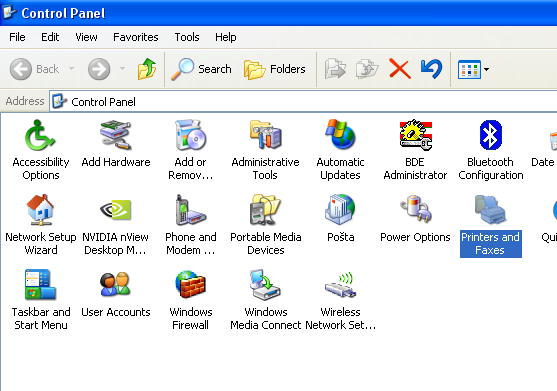
6) Mali by ste mať okrem vašich nainštalovaných tlačiarni aj novú virtuálnu tlačiareň PrimoPDF.
Kliknite na túto tlačiareň pravým tlačítkom myši a stlačte Nastaviť ako východziu tlačiareň (Set as Default Printer) .
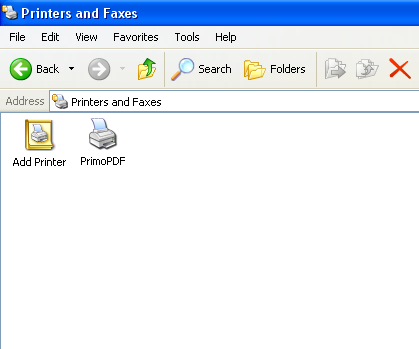
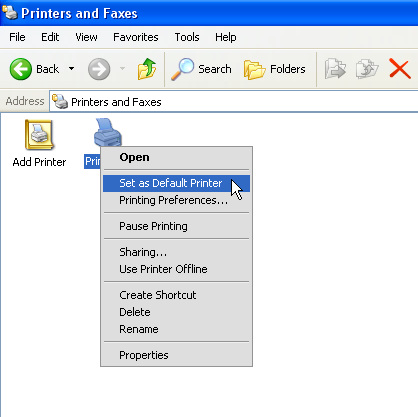
7) Ak sa vám tlačiareň 'zafajkla' , tak je všetko nastavené a pripravené na tlač do PDF súboru.
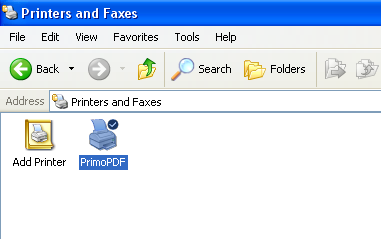
8) Uistiťe sa, či máte nainštalovaný niektorý z napríklad hore uvedených PDF prehliadačov a môžte pokračovať s tlačou. Pred každou tlačou si môžete zvoliť, či sa má vytláčať z vašej tlačiarne alebo pomocou virtuálnej tlačiarne PrimoPDF. Niektoré programy pred tlačou neumožňujú výber tlačiarne a v tom prípade pred tlačou nastavte východziu tlačiareň tú vašu (postupujte od kroku č.5 s tým, že na konci nezvoľte ako východziu tlačiaren PrimoPDF, ale tú vašu) .
9) V prípade, že máte ako predvolenú tlačiareň nastavenú virtuálnu tlačiareň PrimoPDF, malo by sa vám zobraziť nasledovné okno, kde môžete zadať napŕiklad cestu, kam sa má PDF súbor uložiť.